
zoomのやり方や手順がよくわからない、、、。zoomのレッスンはどんな流れ?zoomのメリットは?
以上の悩みへ答えます。
(このサイトの運営者プロフィール:ねるね)
zoomは仕事用のオンライン会議用アプリです。
普段使わない人にとっては使い方がわかりにくい気持ちは私も一緒。

ですが、zoomのやり方は実は簡単。
オンラインバイオリンレッスンはほぼzoomで行うことが多く、使い方を理解しておくことは重要。
そこでこの記事ではズバリ以下のことを解説します。
この記事はこんな人限定。
・バイオリン初心者
・オンラインバイオリンレッスンを受けようと考えている人
zoomのやり方で失敗しないためにも、今すぐ以下の詳しい解説を読んでみてくださいね!
✔︎動画で使い方を見てみる↓↓
ダウンロードから登録までの手順
まず zoomを登録するところまで見て見ましょう。
ここでは、スマホ(タブレット)とパソコン版での登録方法を解説します。
【スマホ、タブレット版】ダウンロードから登録までの手順
✔︎【手順1】zoomを楽々ダウンロード

スマホにzoomのアプリを入れます。
・「入手」をタップ
iPhone版
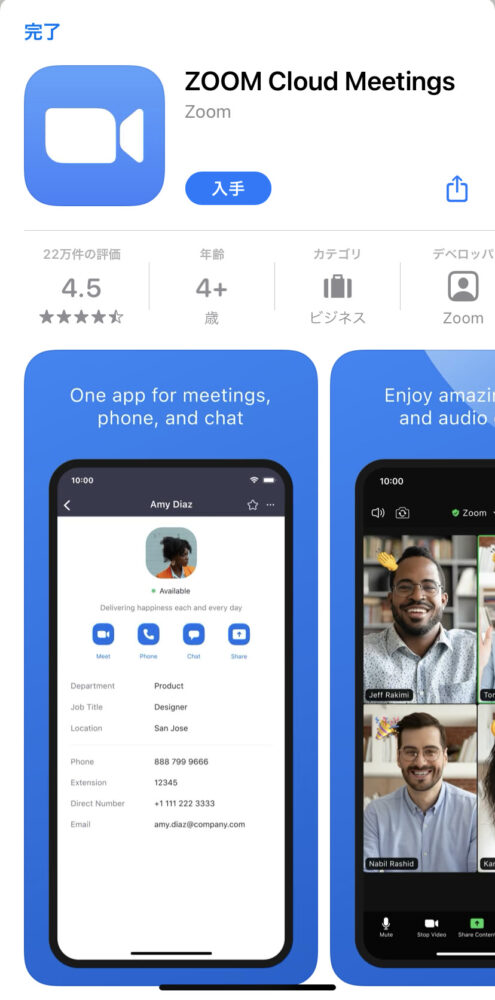
Android版
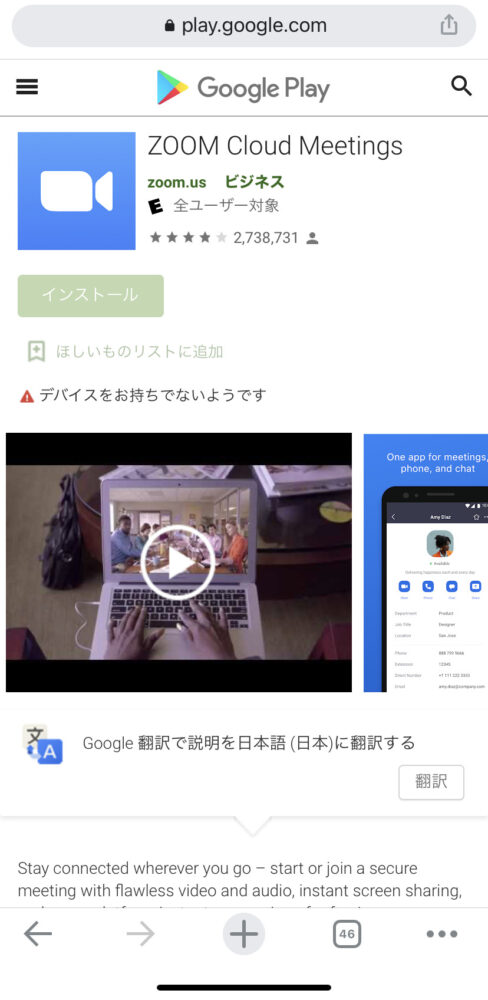
・ダウンロード完了後、待ち受け画面にzoomのアプリが確認できます。
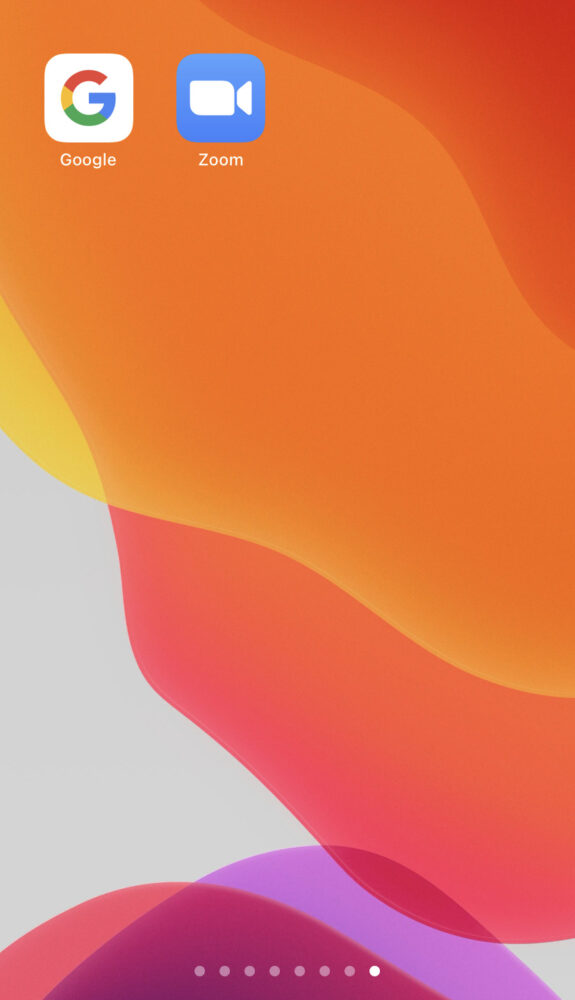
✔︎【手順2】アプリをシンプルに開くだけ
アプリをタップしましょう。
こんな画面になります。
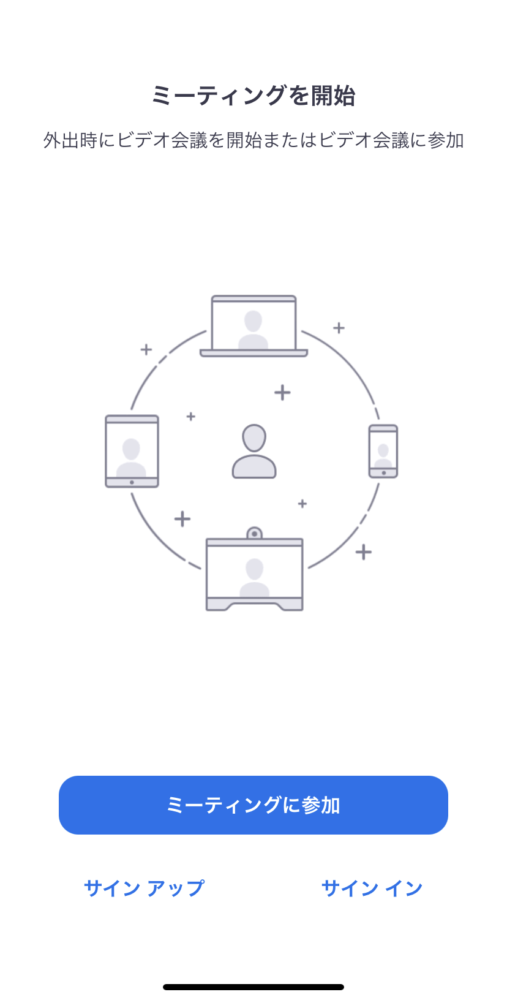
✔︎【手順3】3分で登録(サインアップ)
・サインアップをタップ
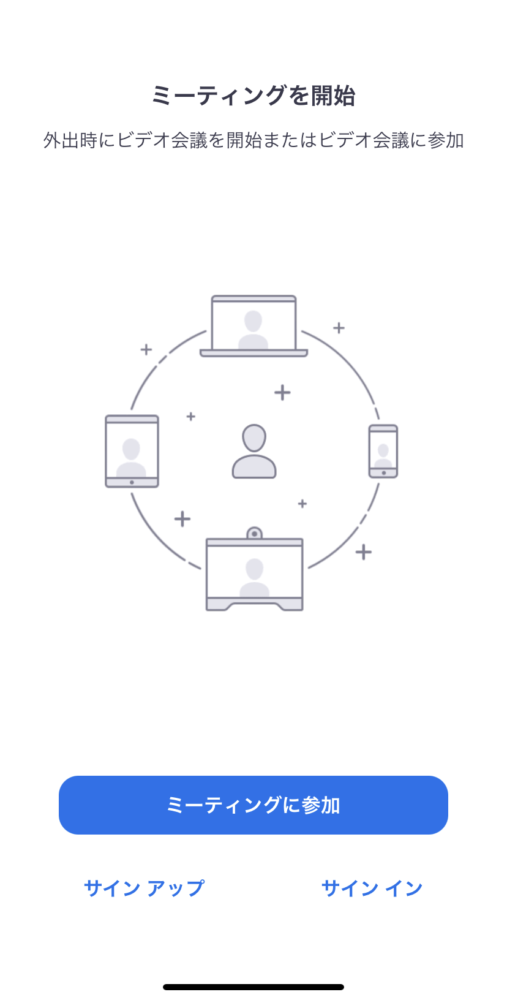
・ここで誕生日を入力して、
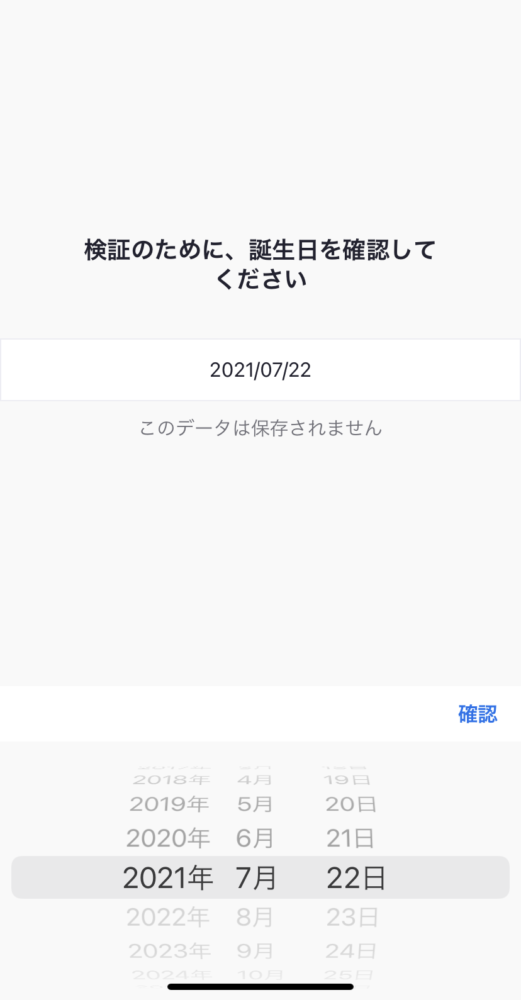
・メールアドレスと名前を記入
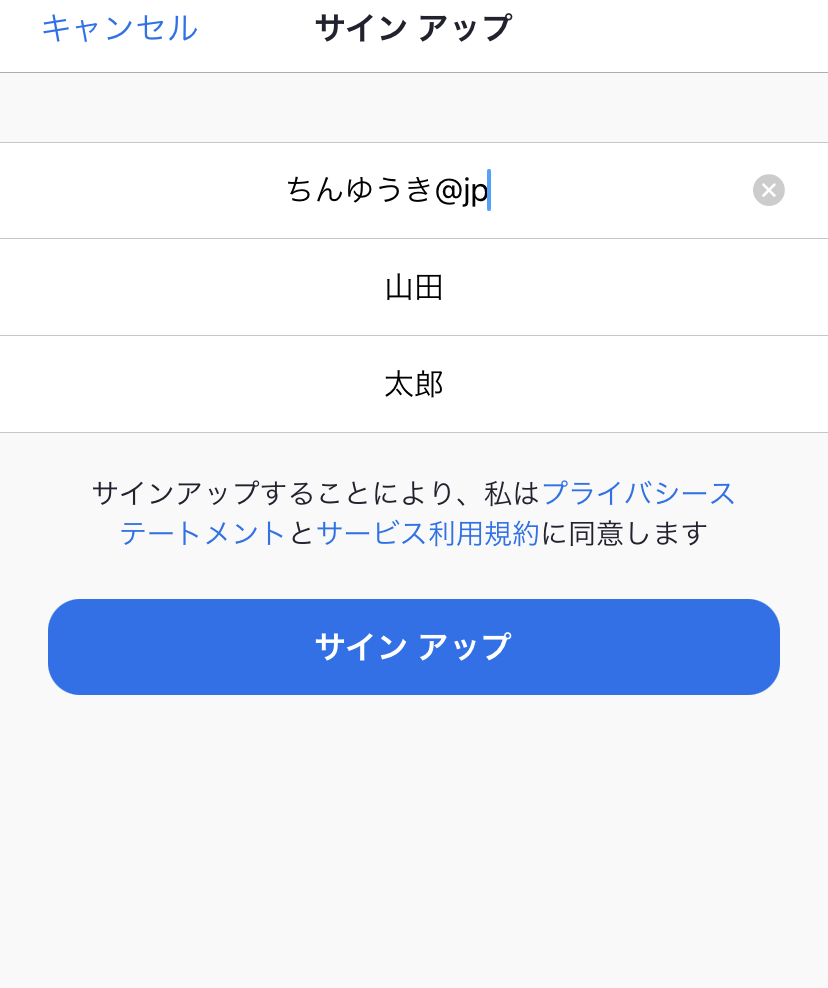
・サインアップをタップするとこんな画面になる
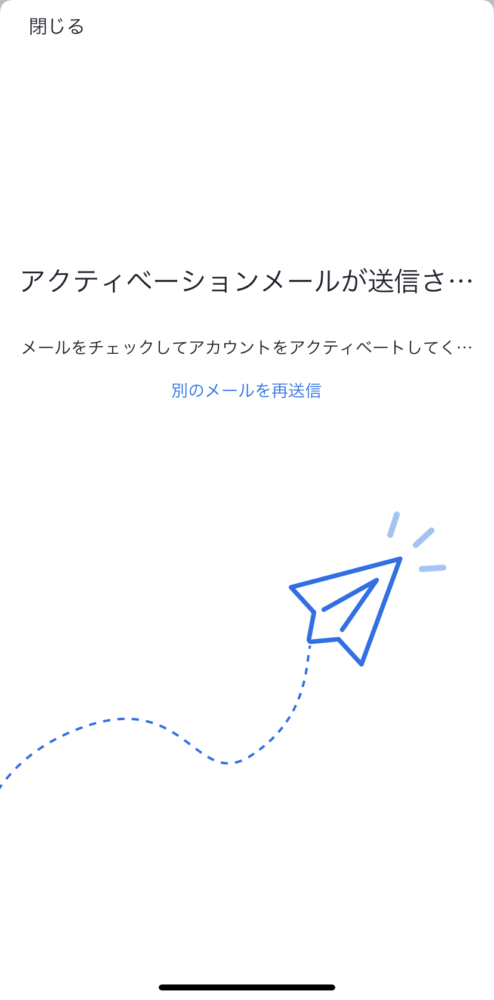
・メールでこんなやつが届く
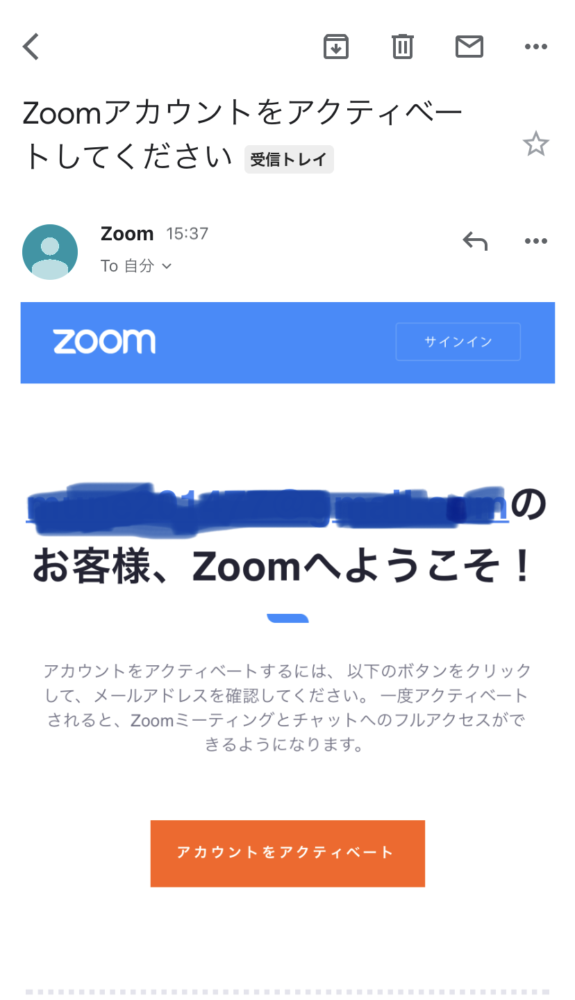
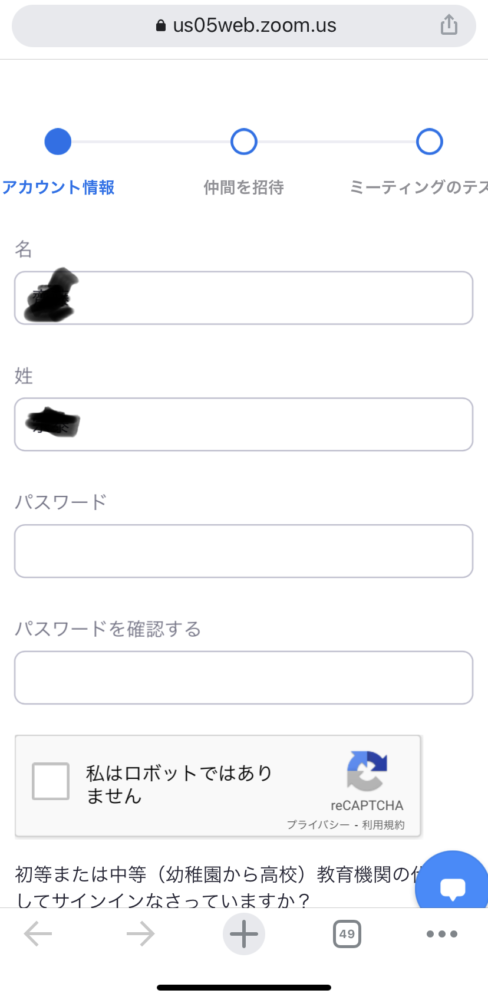
・パスワードを登録して「続ける」をタップ
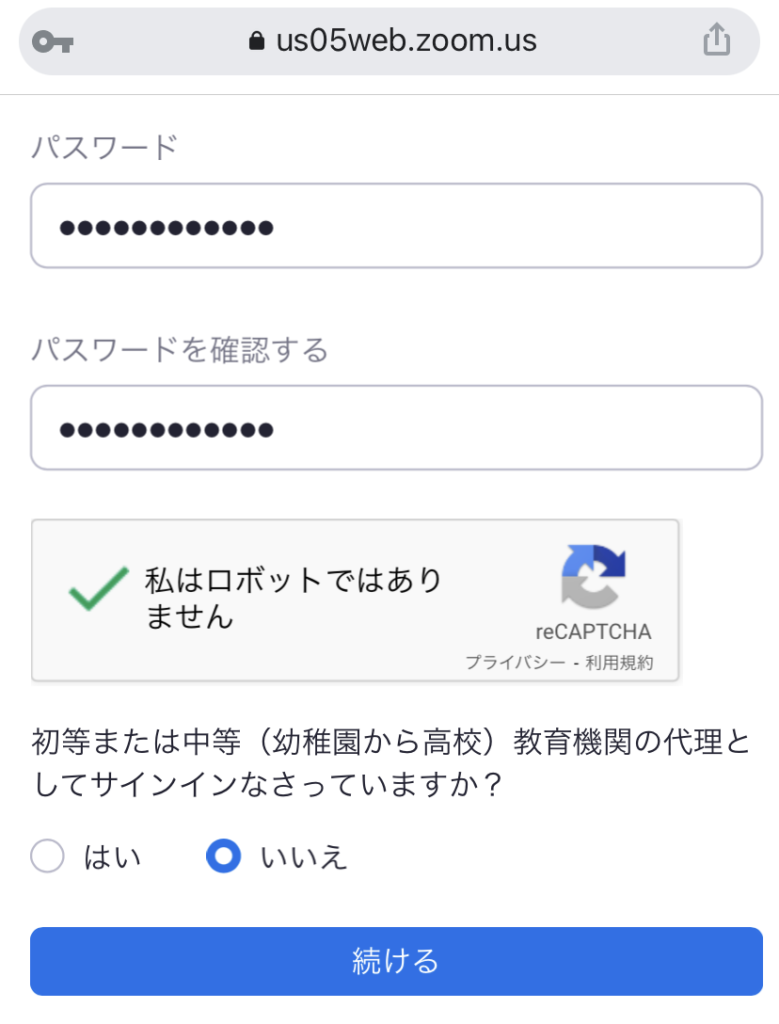
・こんな画面になります。ここはスキップ。
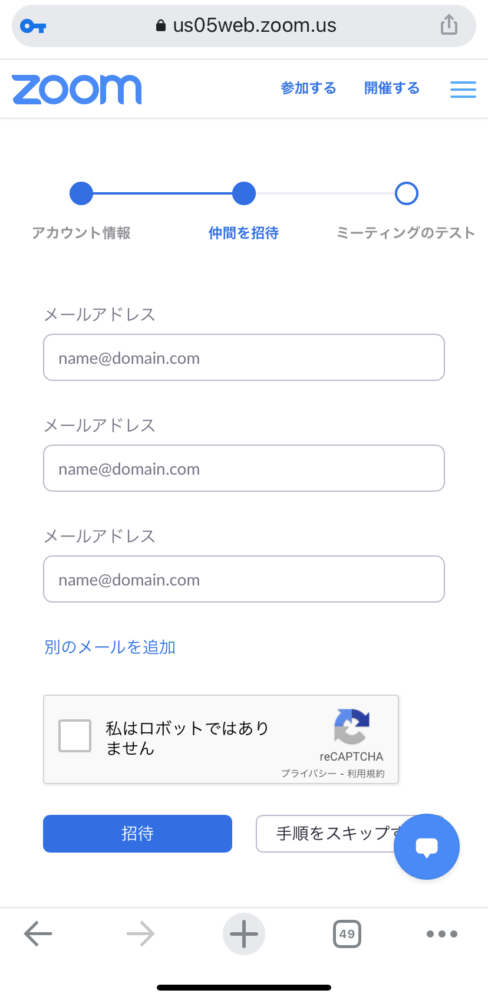
・マイアカウントへ、を押すと完了です。
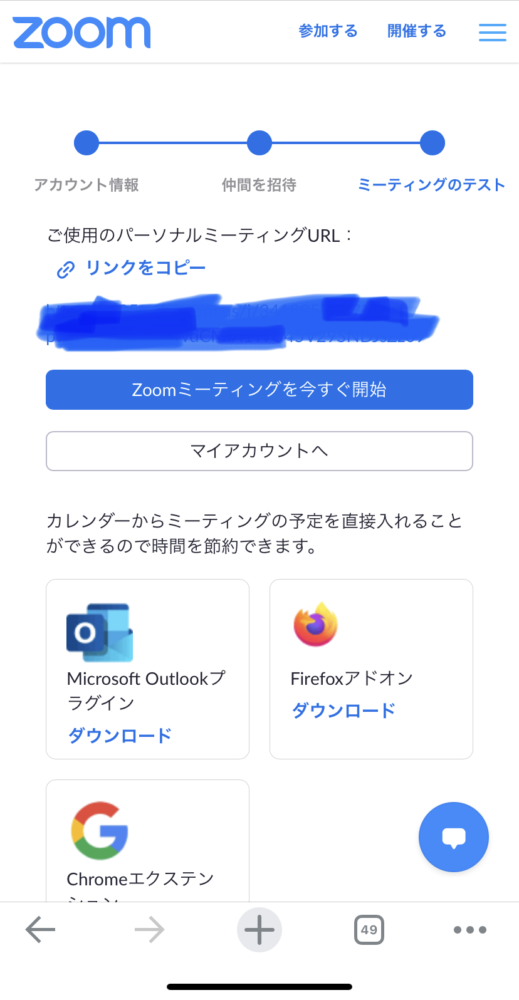
【パソコン版】ダウンロードから登録までの手順

zoomとググったらこの画面が出てきます。
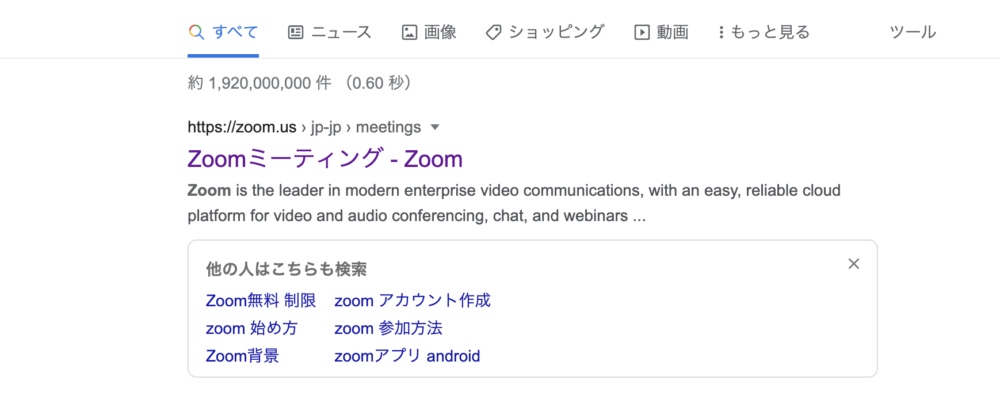
・「新規アカウント登録(無料)はこちら」、をクリック。
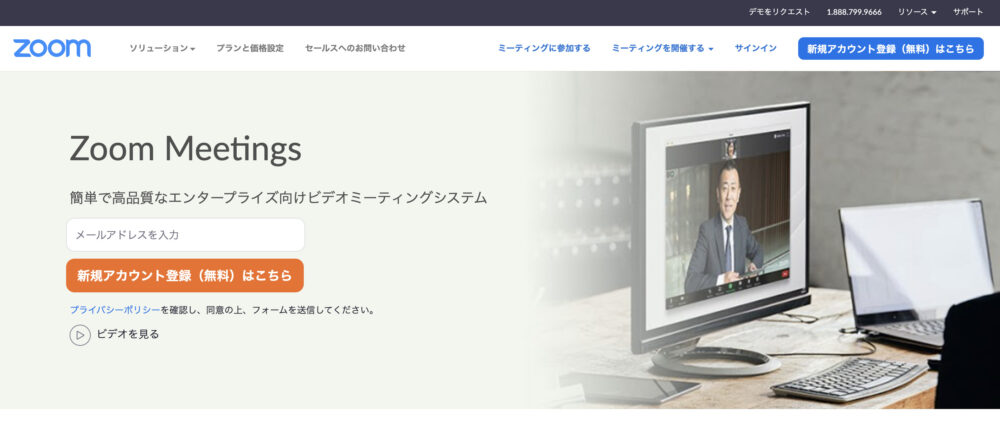
・生年月日を入れて「続ける」をクリック。
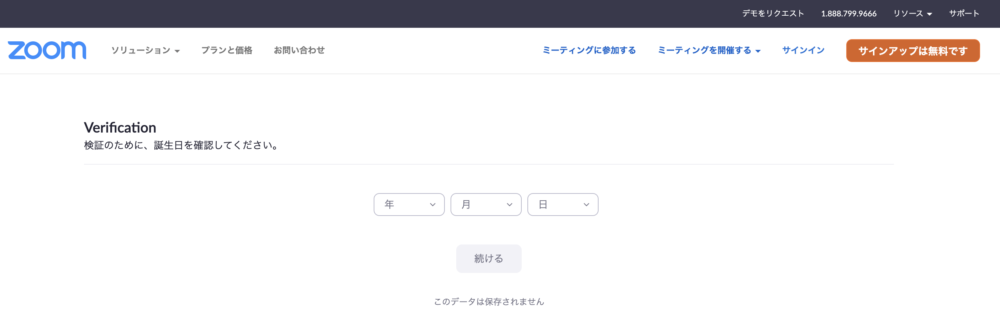

これで登録は完了です。
zoomのレッスンの流れを「見える化」します
実際に講師から「オンライン上のレッスン部屋」へのリンクが送られてきます。
主にメールやLINEで送られてきます。

スマホ版とパソコン版での事例を下記で見ていきましょう。
スマホの例
zoomを使ったオンラインレッスンの流れを説明します。
まず招待メッセージが届く(メールやLINEで)
✔︎メールの場合、リンクをタップ
画像
✔︎LINEの場合、リンクをタップ
画像
タップするとこんな画面になります。
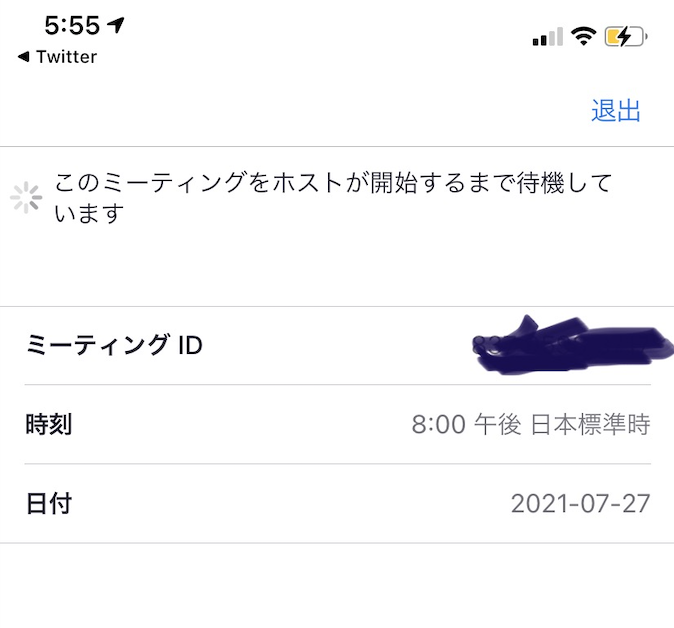
上記の状態で講師側がミーティングに参加したらお互い繋がった状態になります。

上記の画面のまま繋がるまで待ちましょう。
パソコン版
パソコンでzoomを使ったオンラインレッスンの流れを説明します。
まず招待メッセージが届く(メールやLINEで)
✔︎メールの場合、リンクをタップ
画像
✔︎LINEの場合、リンクをタップ
画像
ほんならこんな画面になります。
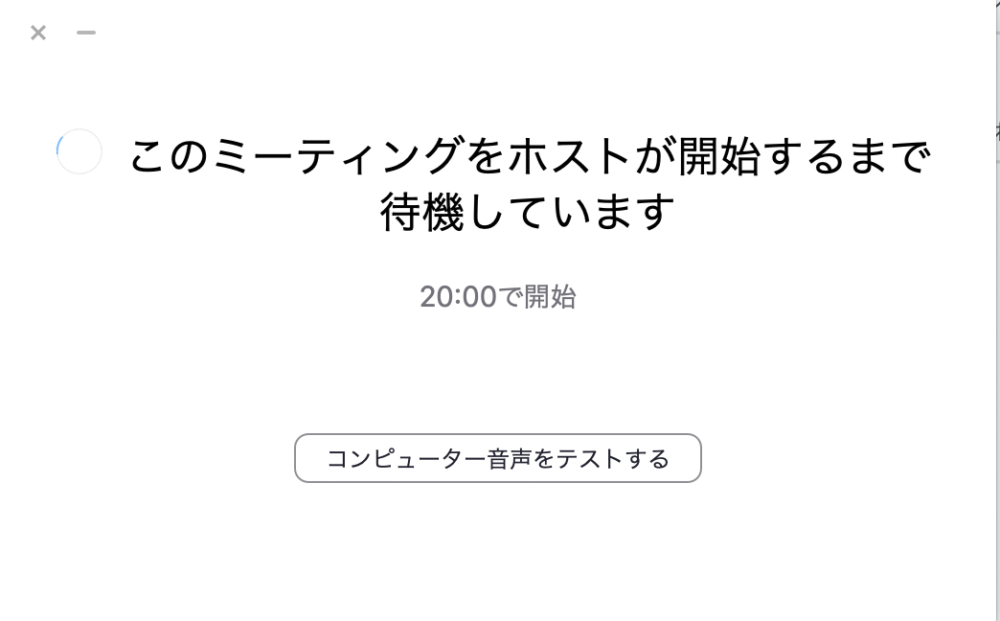
「スマホはどこに置いたらいい?」スマホの設置例
レッスンの際、スマホはどうやって設置するのか疑問ですよね。
主なやり方としては以下です。

では以下で解説。
譜面台を使う
譜面台のオススメはこれですね。
こんな感じで設置します。
.jpeg)
オススメの譜面台はこちらでまとめています。
【厳選!譜面台9台】譜面台は軽い!安い!早い!が、おすすめ。
三脚を使う
三脚のオススメはこれ
アフィ
こんな感じで設置します。(上記の商品と下記の商品は一致していません。下記は設置例です。)
晴れてレッスンスタート
自分の姿はこのように映る
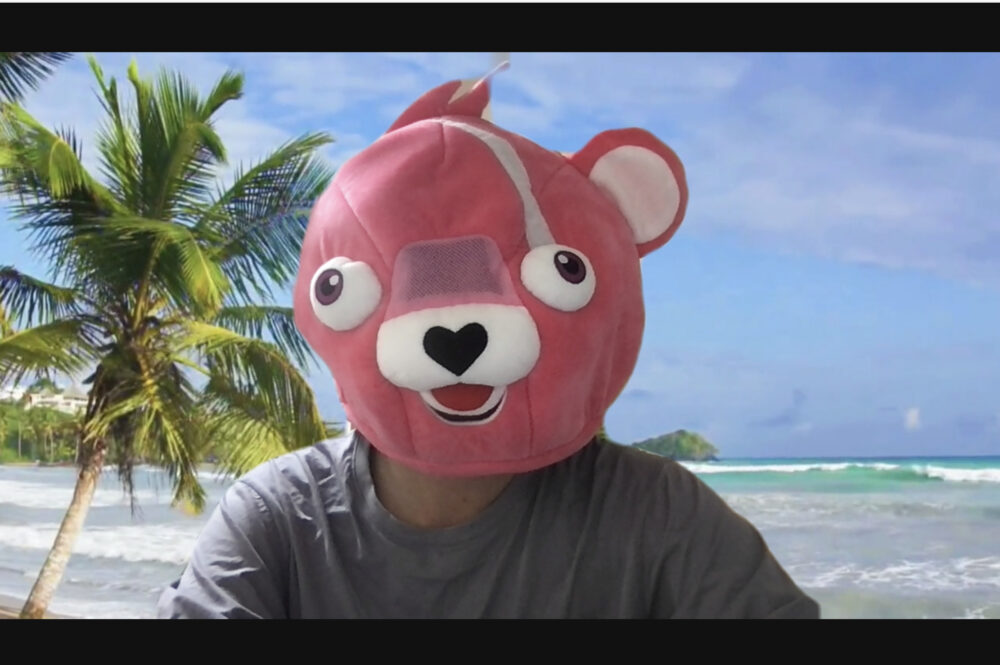
先生の姿はこんな感じに見える
画像

イヤホンを使うと先生の音が聴きやすいです。
片耳はイヤホンを外す
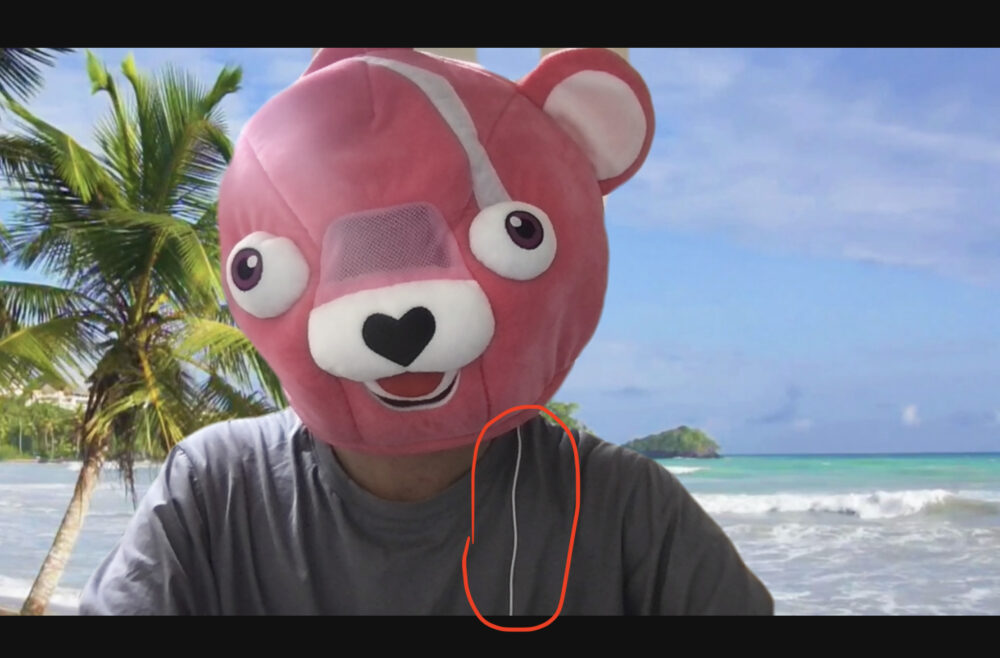
バイオリンレッスンにおけるzoomのメリット
バイオリンレッスンでzoomを使うメリットは以下です。
簡単操作

zoomの操作はとても簡単です。
使い方は発信者からURLが送られてきてそれをタップするだけ。
画面共有ができる事
レッスンにおいて楽譜の共有は重要。
例えば、レッスンの中で「このフレーズを弾いてみて」という場面になったとします。
講師が持っている楽譜の写真を映して生徒と楽譜の画面共有ができるんです。

こんな感じ
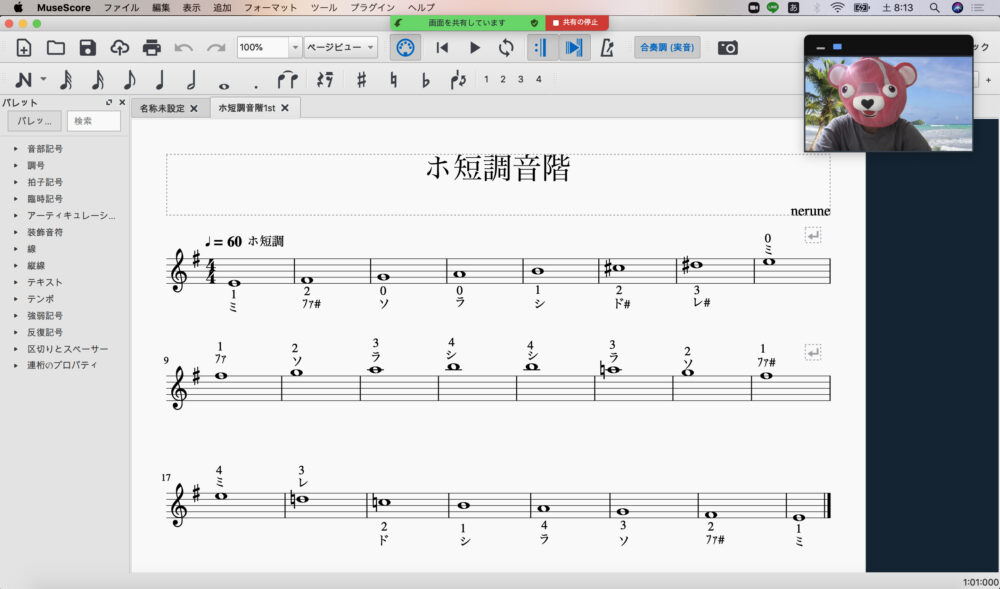
画面共有のやり方は画面のこちらをクリックします。
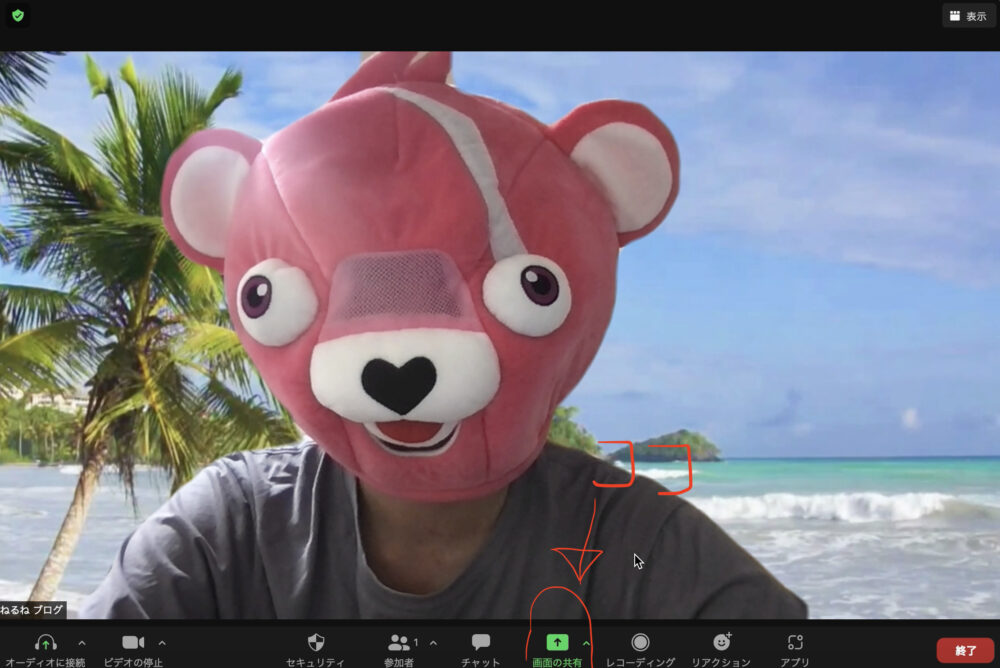
ほんで映したい画像をクリック
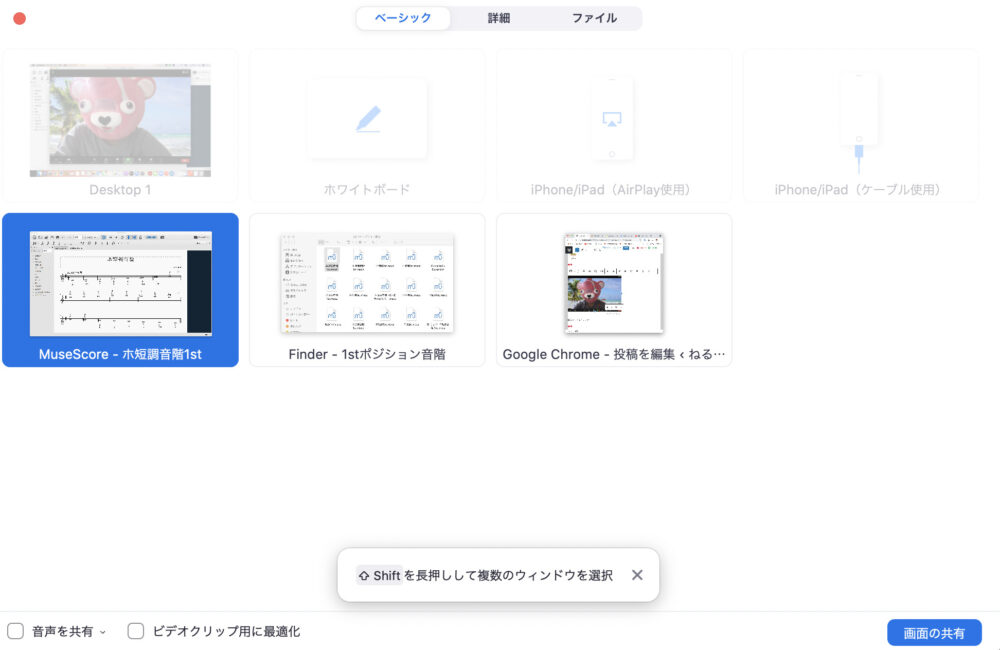
画面に書き込みができる
さらに、レッスンでは講師が楽譜に書き込んだものは生徒に見せる場面があります。
「このフレーズはこの指番号で弾いてみてー」って講師が言ってくる時とか。

画面への書き込み方はこの手順です。
共有画面を開いて
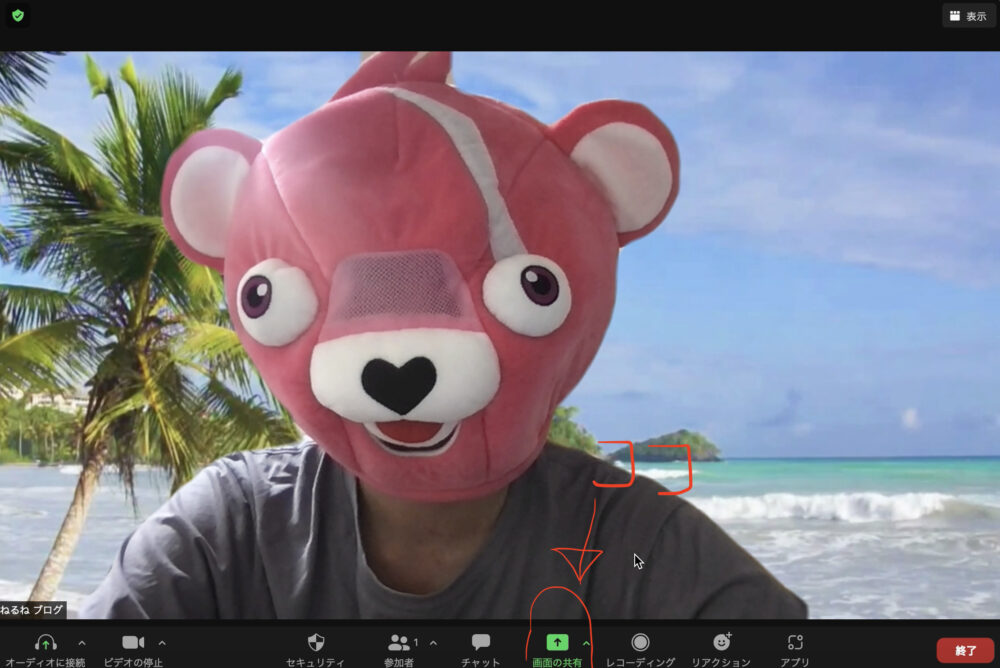
開く画面を選択して
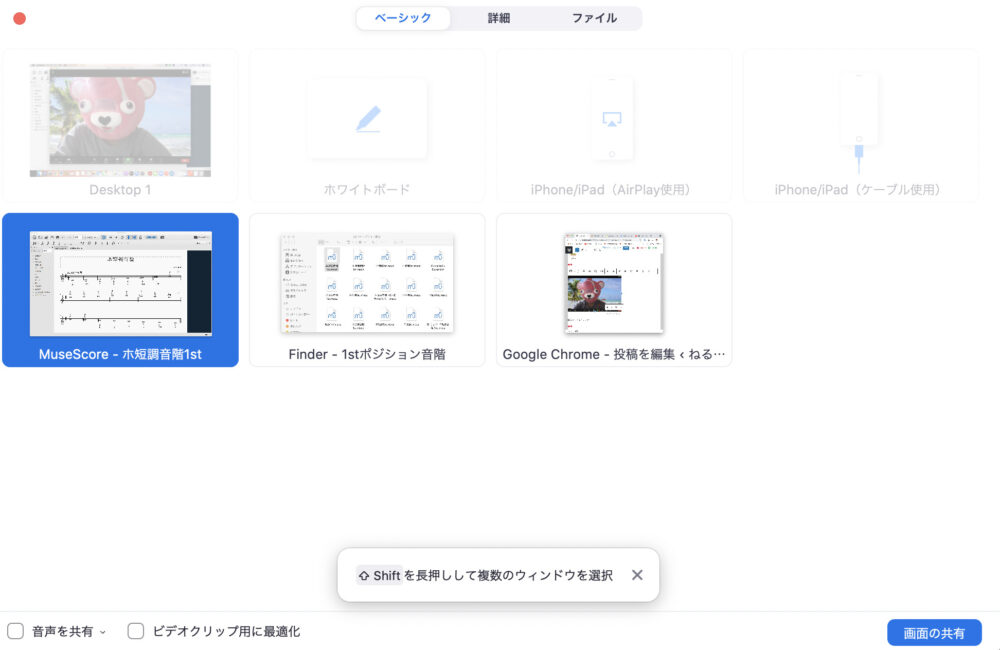
ここをクリック!
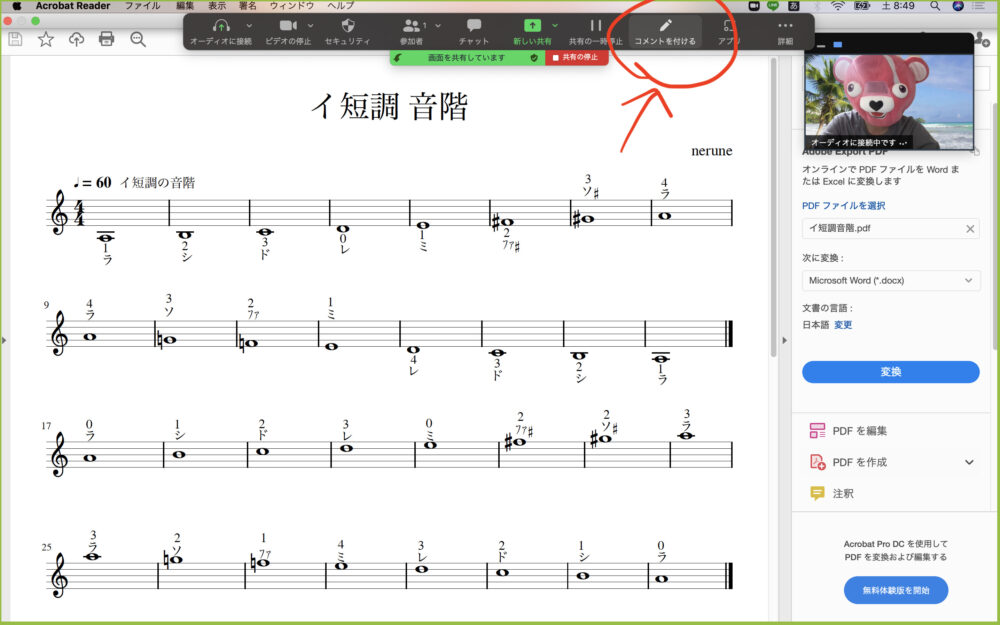
こんな感じに書き込みます。
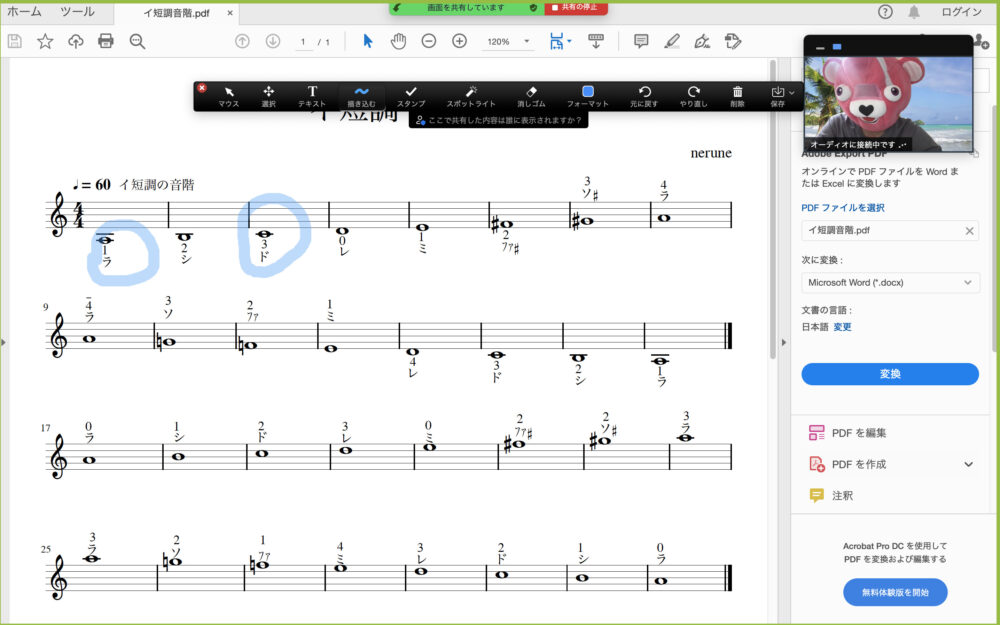
プライベートを守ることができる
「なんか家の中を他人に見せることがいや、、、」という方いませんか?
zoomなら自分以外の背景を変えることができるので、プライバシーを守ことができますよ。
背景の変え方
zoomにサインアップしてここをクリック
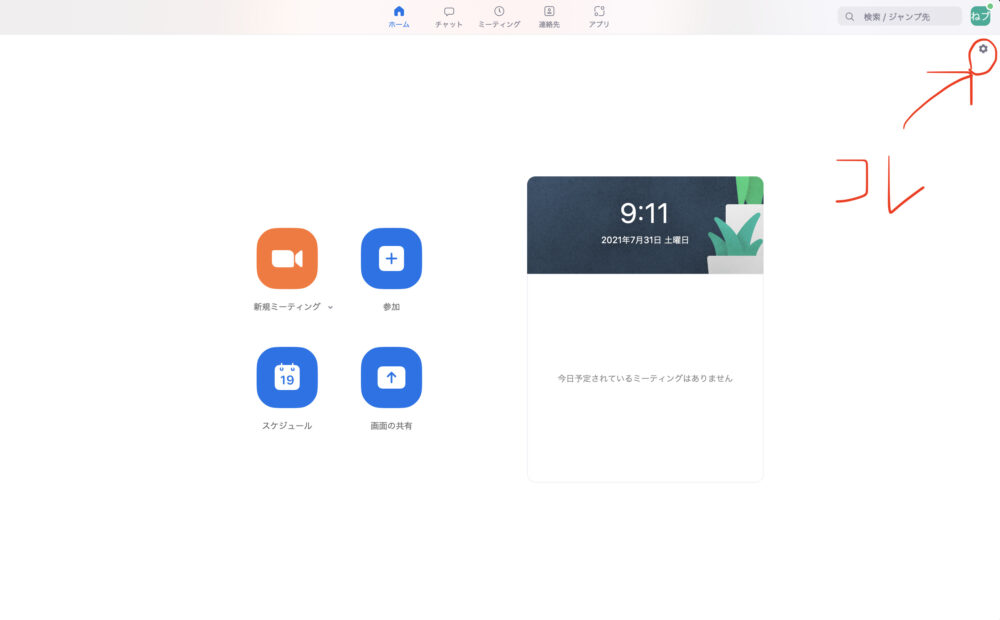
【背景とフィルター】をクリック
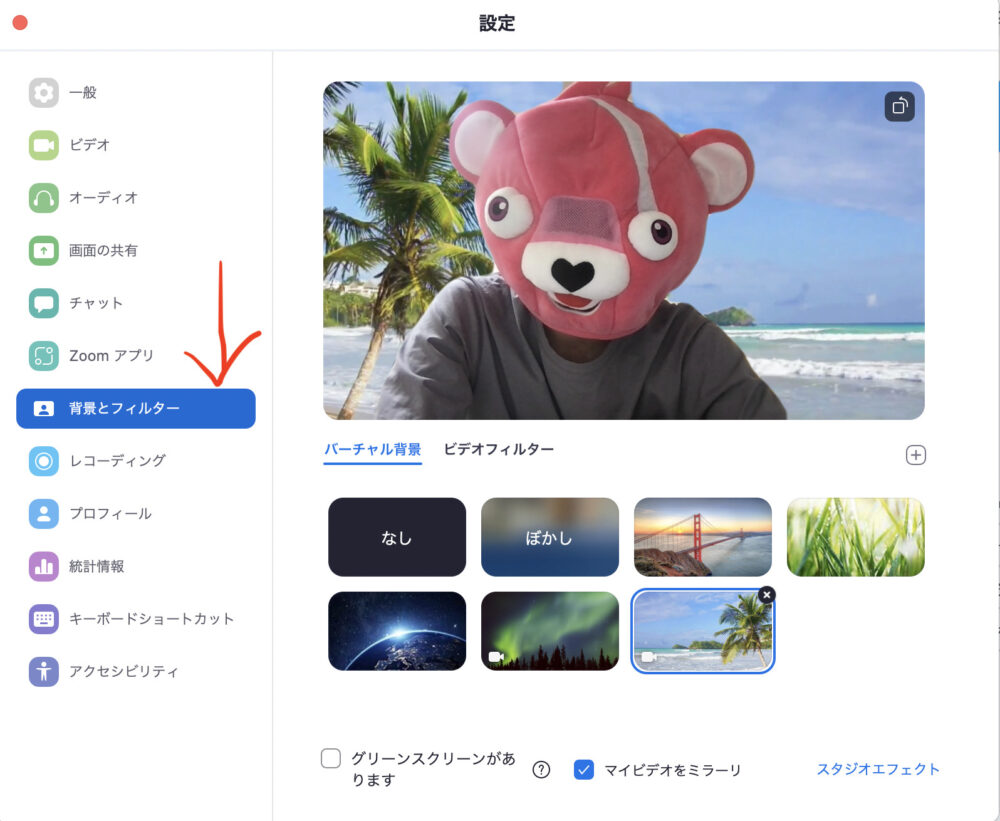
背景を色々変えられます。
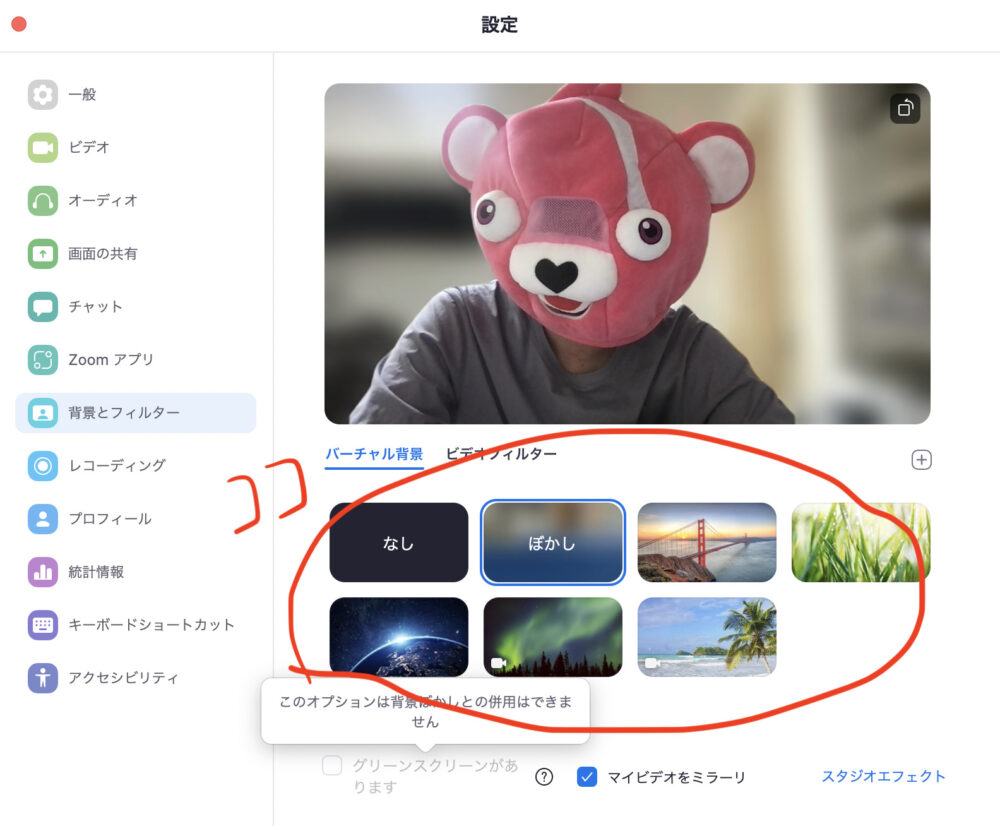
こんな感じ
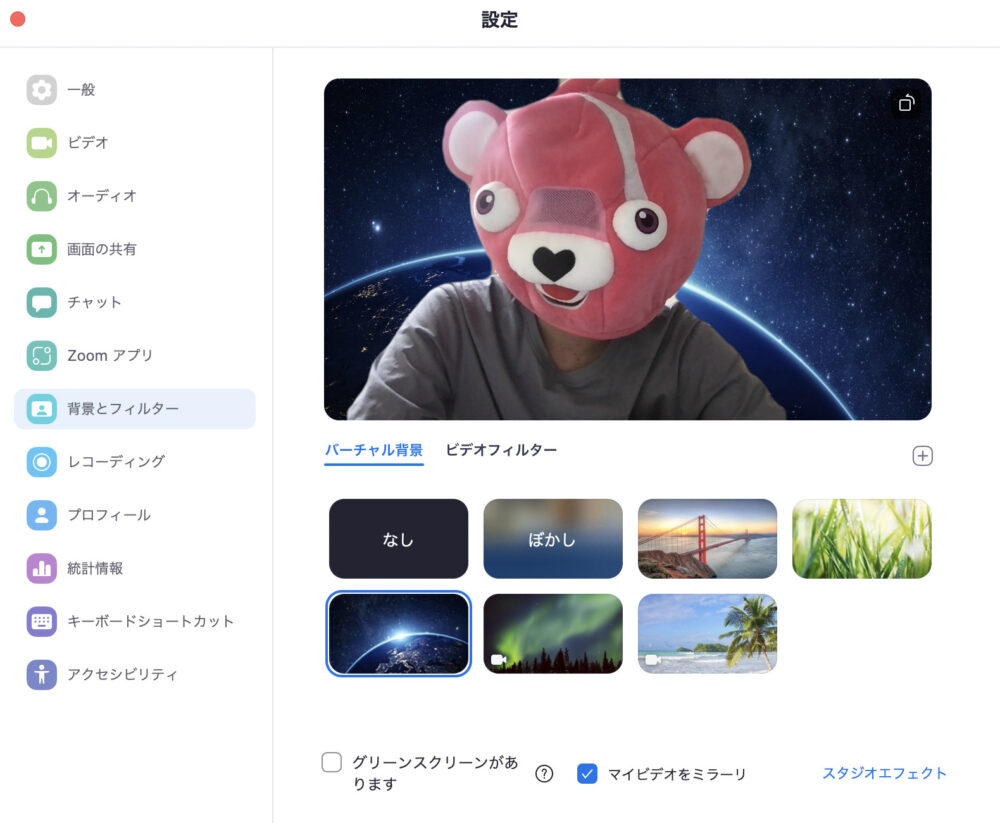

背景が決まったら「閉じる」でOKです。
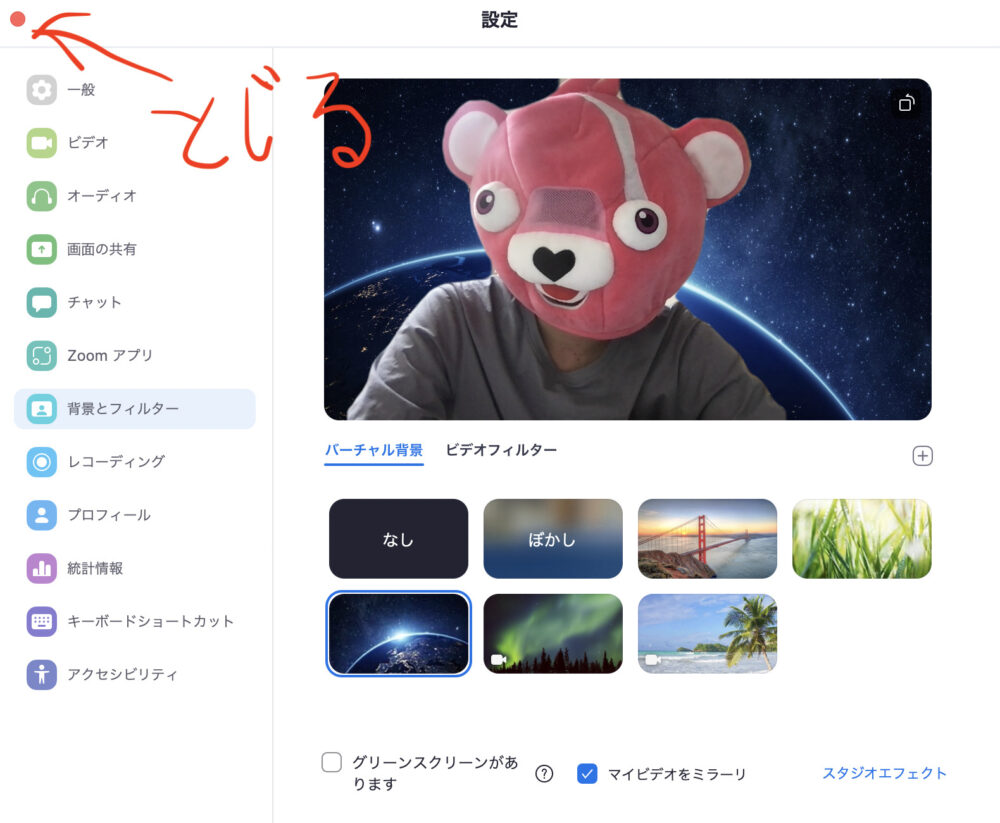
接続が安定している

ネットで音を介してのレッスンなので接続が安定しているかどうかめちゃめちゃ大事。
zoomは多くのユーザーから接続が良いという評価をもらっており、安心してオンラインレッスンを受けることができる環境です。
バイオリンレッスンにおけるzoomのデメリット
zoomのデメリットは、チャットができないことです。
zoomはオンラインでの音声の共有に特化しているためチャットの方がわかりやすい人もいます。
しかしチャットができない事でバイオリンを弾くことに集中できます。

バイオリンレッスンは弾くことが基本ですよね。
【より良い練習のための】必要機材
zoomレッスンで必要な機材を紹介します。
最低限必要なもの
・スマホorパソコンorタブレット
・譜面台
ガチでフルマックスオンラインレッスン環境にする方
✔︎オーディオインターフェース

これがあれば(スマホ、タブレット、パソコン)にマイクとスピーカーが繋げられます。
✔︎usbアダプタ
mac製品を使っている方は必要。

(スマホ、タブレット、パソコン)とオーディオインターフェイスをつなぐ用です。
✔︎usbケーブル

(スマホ、タブレット、パソコン)とオーディオインターフェイスをつなぐ用です。
✔︎コンデンサーマイク

楽器の繊細な音をとる用。
✔︎XLRケーブル

マイクとオーディオインターフェースをつなぐケーブル。
これらはなくてもzoomでレッスンはできます。

より良い環境を望む人向けですね。
詳しくはこちらで解説してますので良ければ見てみてください。
【悩み不要】音楽のオンラインレッスンを受ける際に必要なもの解説
【レッスンを受ける前におさえておきたい】音が良くなる設定方法

zoomでのレッスンって音質が心配。出来るだけ音質の良い状態でレッスンがしたいなぁ。
zoomの設定では音質を良くさせる方法があります。
バイオリンレッスンを zoomで受ける際は是非下記の設定方法をおさえておきましょう。
pcの場合
①【menu】→【zoom.us】→【設定】
【zoom us】を開く
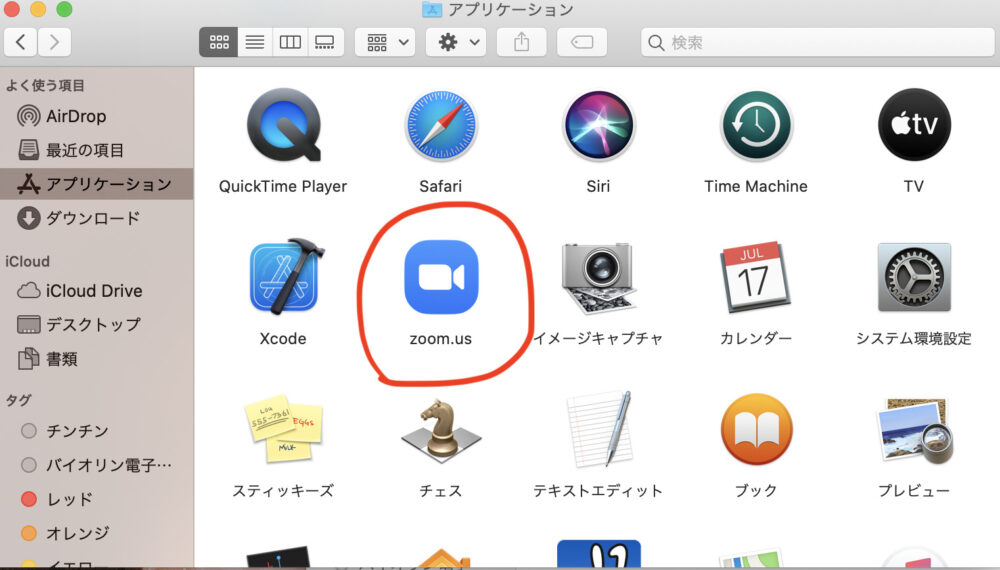
・【設定】を開く
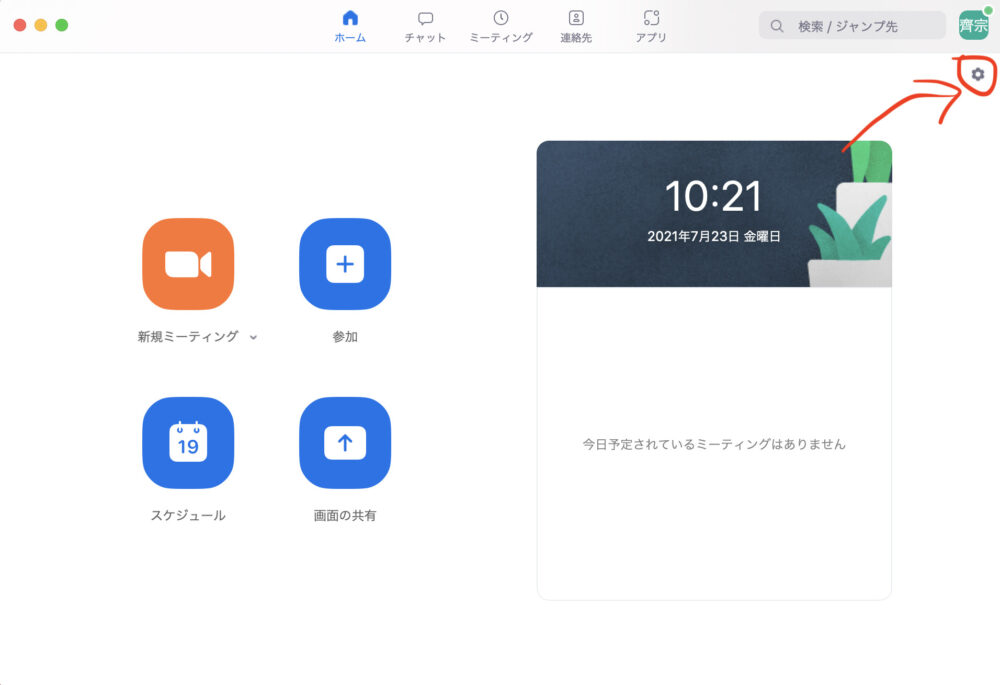
②【一般】→【デュアルモニターの使用】にチェック
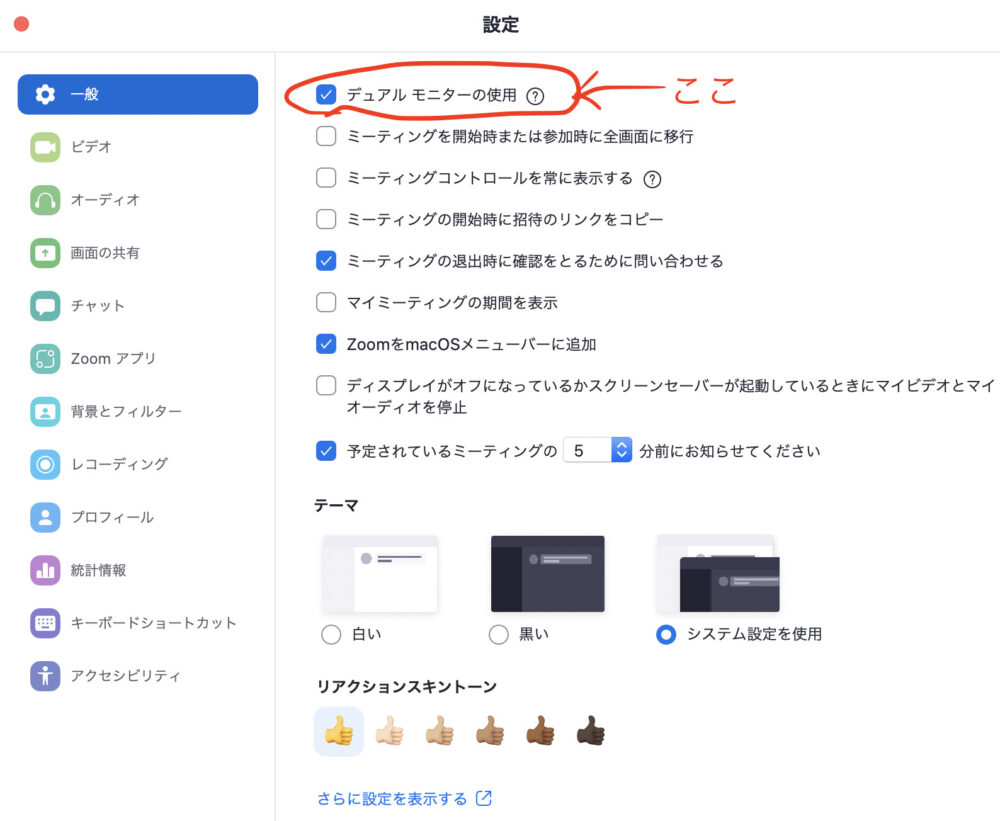
③【オーディオ】→【マイク音量の自動調節】のチェックを外す
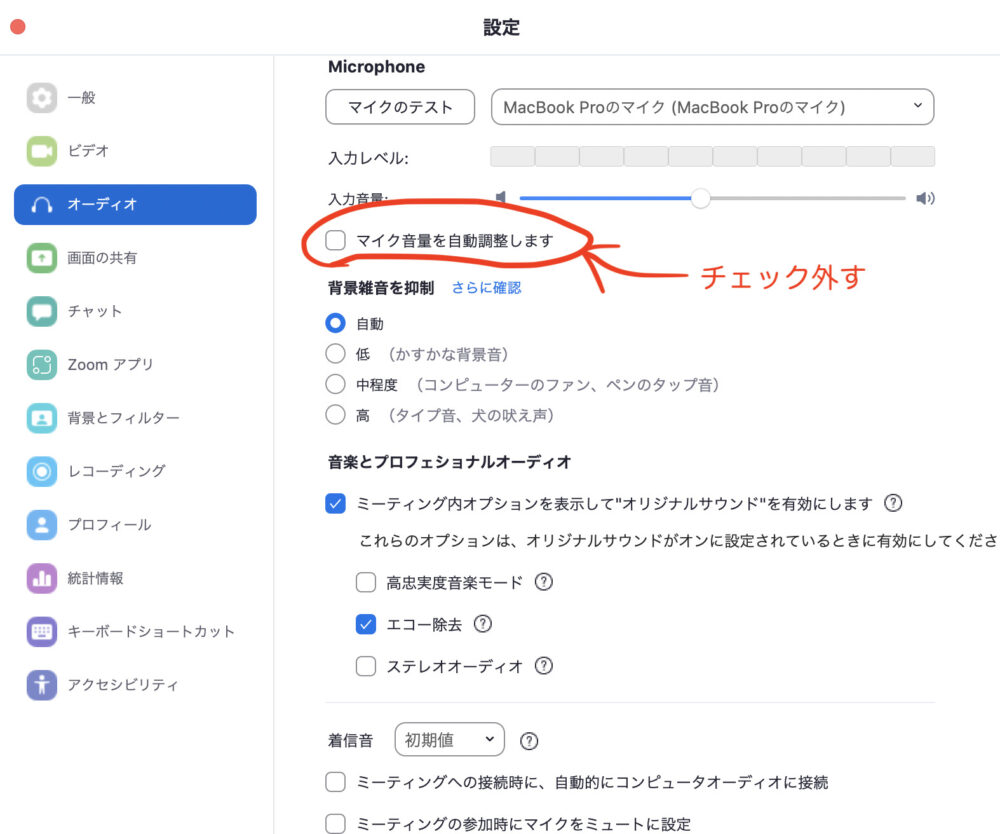
④上側にある【ミーティング内オプションを表示してオリジナルサウンドを有効にする】をチェック。
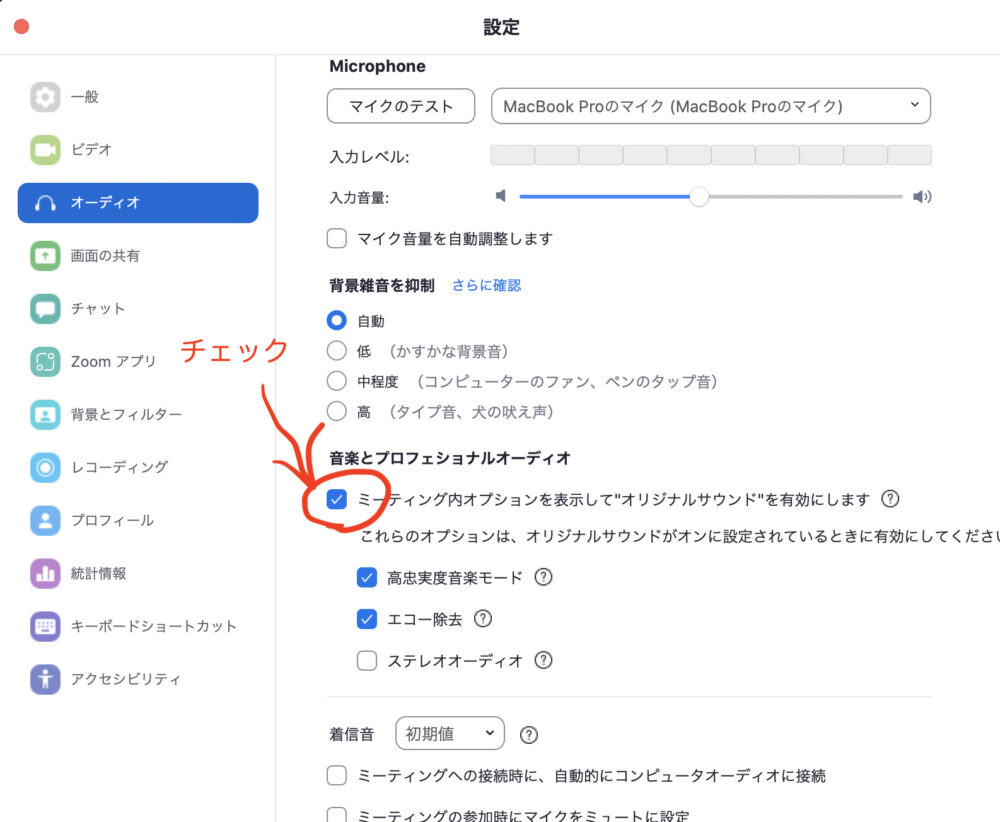
以上で設定は終わりです。

音割れとかなくなるのでメチャメチャ音が聴きとり易くなります。
スマホ、タブレットの場合
①【設定】をタップ
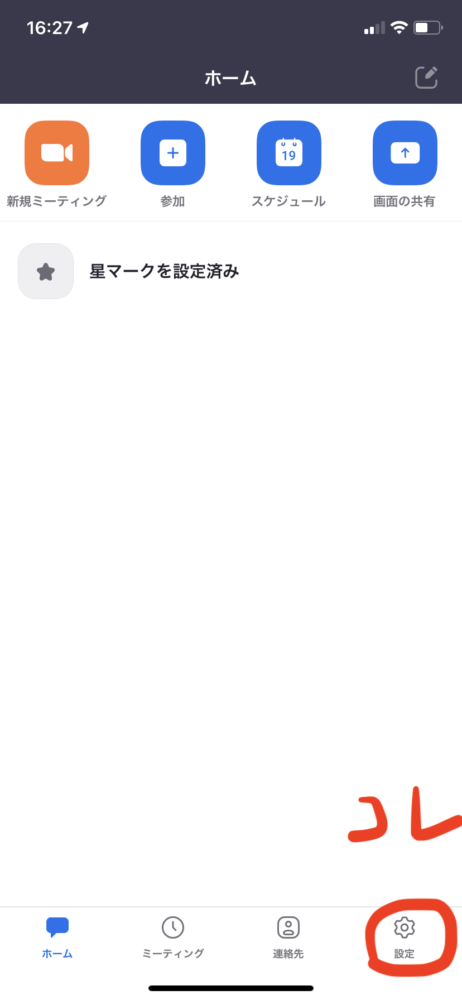
②【ミーティング】設定画面をタップ
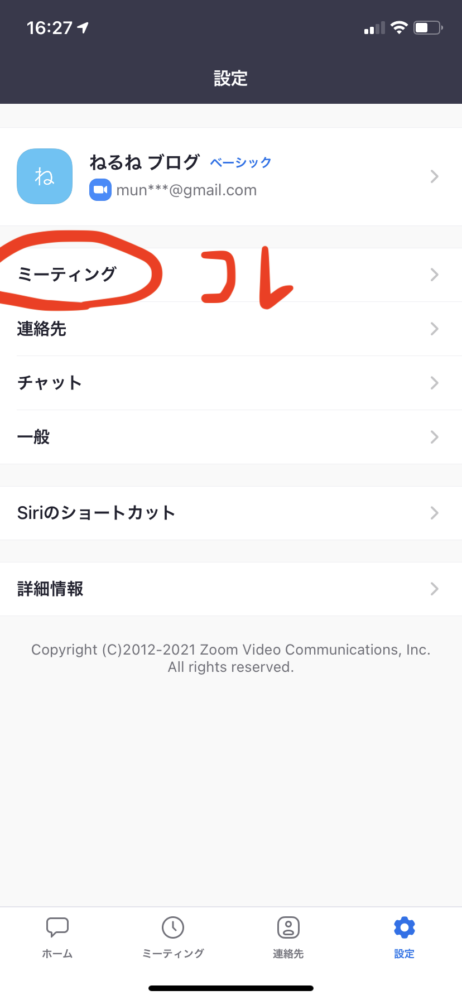
③【オリジナルオーディオを使用】の欄をONにする
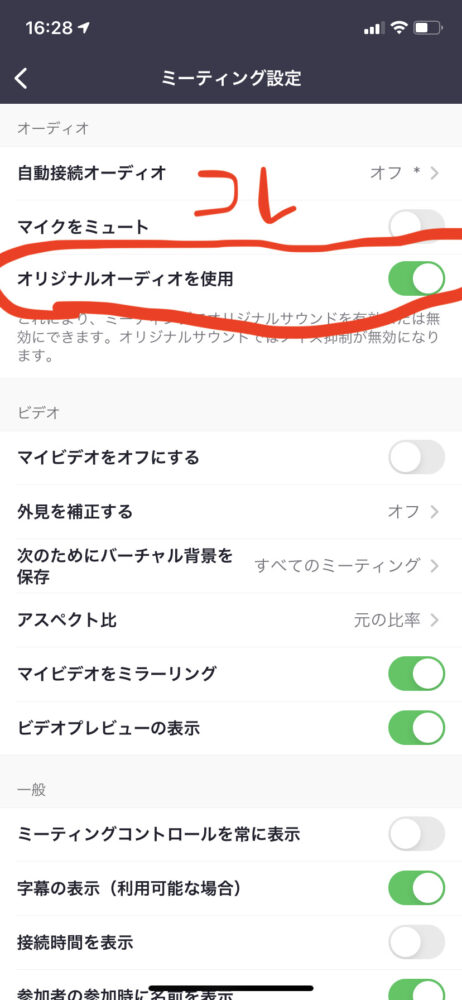
※レッスンごとに【オリジナル音声の有効化】の欄にチェックを入れる。
zoomとは
zoomとは時間に縛られず、どんな場所からでもオンライン会議ができるアプリケーションです。
スマホでも、パソコンでも、タブレットでもどれでも利用可能。
Windows、マック、Android、iosなどあらゆるosに対応しています。

全世界で75万人以上が活用してるアプリなんですよ。
まとめ
今回はzoomによるバイオリンレッスンの受け方の手順を解説しました。
オンライン教室はたくさん乱立していて、どこを選んだらいいかわからない方も多いと思います。
zoomを取り入れているオススメのオンライン教室をこちらで紹介中。
「オンライン教室選びに失敗したくない!」
という方はこちらをご覧ください。
楽器やその他備品を持っていない方はこちらで確認してください。






コメント